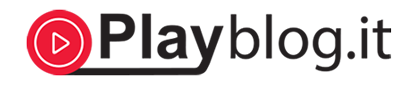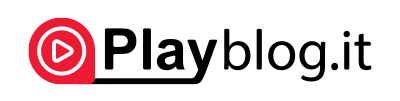Google Remote Desktop Hai comprato i tuoi genitori / nonni / altri parenti un nuovo computer, l’hai installato e hai mostrato tutte le sue nuove funzionalità. Sei tornato a casa, sapendo che li hai resi molto felici. Ma, in fondo, sai che questa non è la fine della storia.
Non ci vorrà molto prima che arrivi quella terribile chiamata a chiedere supporto. “Non riesco a trovare la bozza dell’email che ho iniziato!” “Perché non posso effettuare una chiamata Skype?” “Il mio altoparlante / mouse / tastiera non funziona!” Vogliono che tu venga il più presto possibile per risolvere il problema o per parlare con una correzione, ed entrambe queste attività probabilmente richiederanno diverse ore della giornata.
Ma c’è una soluzione. Se tu e il tuo parente in difficoltà utilizzi il browser Chrome (o possiedi un Chromebook), puoi utilizzare l’app Chrome Remote per ottenere facilmente il controllo temporaneo del computer per risolvere il problema o mostrargli cosa fare. È disponibile per PC, Mac, sistemi Linux e Chromebook; ci sono anche app separate per iOS e Android .
CONDIVISIONE TRAMITE UN ALTRO COMPUTER con Google Remote Desktop
Per assumere il controllo di un computer client utilizzando un altro computer, devi prima scaricare l’ app Chrome Remote Desktop dal Chrome Web Store. Una volta installato, fai clic sull’app. Una finestra pop-up ti offre tre opzioni:

- Condividi questo computer affinché un altro utente possa vederlo e controllarlo (accompagnato da un pulsante verde di facile visualizzazione denominato “Condividi”)
- Guarda e controlla un computer condiviso (accompagnato da un pulsante un po ‘meno ovvio con l’etichetta “Accesso”
- Accedi al tuo computer da qualsiasi luogo (accompagnato da un pulsante con l’etichetta “Inizia”)
Se stai aiutando un amico o un parente meno incline alla tecnologia, sono i primi due (che appaiono sotto il sottotitolo “Assistenza remota”) di cui avrai bisogno. Supponendo che tu fossi abbastanza intelligente da installare Chrome Remote Desktop sul loro sistema prima di dargli il dono, andare al telefono e dire loro di premere il pulsante verde “Condividi”. (Se questa è l’ora iniziale in cui lo stanno utilizzando, verrà prima indirizzato a scaricare il programma di installazione host di Chrome Remote Desktop, tuttavia si tratta di una procedura unica.)
Quando fanno clic sul pulsante verde “Condividi”, otterranno un codice numerico generato a caso a 12 cifre. Questo è il tuo spunto per fare clic sul pulsante “Accesso”. Chiedi al tuo amico o parente di chiamarti o di mandare un SMS al codice e digitarlo nella casella pop-up. L’altra persona riceverà una casella che chiede “Vuoi consentire a [indirizzo email] di vedere e controllare il tuo computer?” Hanno la possibilità di condividere o annullare.
Supponendo che abbiano selezionato Condividi, ora avrai il controllo del loro computer. L’altra persona non perde mai il controllo, ma puoi fare tutto ciò che possono dal tuo computer, mostrando loro come configurare Skype o trovare l’e-mail che hanno eliminato per sbaglio.
Finché lo schermo è condiviso, ci sarà una piccola scatola che ricorda sia te che l’altra persona. E dopo pochi minuti, ci sarà un avviso di “timeout” sul sistema client, che dovrà essere cliccato o la connessione andrà persa. Questa è una caratteristica di sicurezza, anche se può diventare irritante se ti trovi per una lunga sessione.

C’è un modo per aggirare questo, ma funzionerà solo in alcuni casi. Ricorda che “Accedi al tuo computer da qualsiasi collegamento” nella prima finestra del desktop remoto? Fare clic sul pulsante “Inizia”. Ti verrà chiesto di abilitare le connessioni remote e di fornire un PIN per la sicurezza. Fatto ciò, è possibile utilizzare Desktop remoto da un altro computer semplicemente accedendo a Accesso remoto, trovando il sistema nell’elenco dei Miei computer, facendo clic su di esso e immettendo il PIN. Quindi, non ci saranno timeout. Tuttavia, c’è un avvertimento importante: devi utilizzare lo stesso account Google su entrambi i sistemi.
RENDENDOLO MOBILE
Le versioni mobili di Chrome Remote Desktop funzionano anche senza problemi una volta scaricata l’app appropriata. Tuttavia, tieni presente che non sarai in grado di vedere l’intero schermo del client sul tuo telefono; dovrai scorrere il display, il che potrebbe rendere le cose un po ‘difficili.
Indubbiamente, l’interfaccia per Desktop remoto potrebbe essere migliore. Google potrebbe finalmente ricevere questo messaggio – a quanto pare è in arrivo una versione beta – ma per ora le indicazioni sopra sono il modo migliore per andare.
Chrome Remote Desktop non è l’unico software di accesso remoto disponibile. Ad esempio, Windows ha la sua app Remote Desktop ei Mac offrono una funzionalità di condivisione dello schermo. Ci sono anche una serie di altre app là fuori. Tuttavia, Chrome Remote Desktop rende semplice la condivisione degli schermi su più piattaforme con un minimo sforzo.